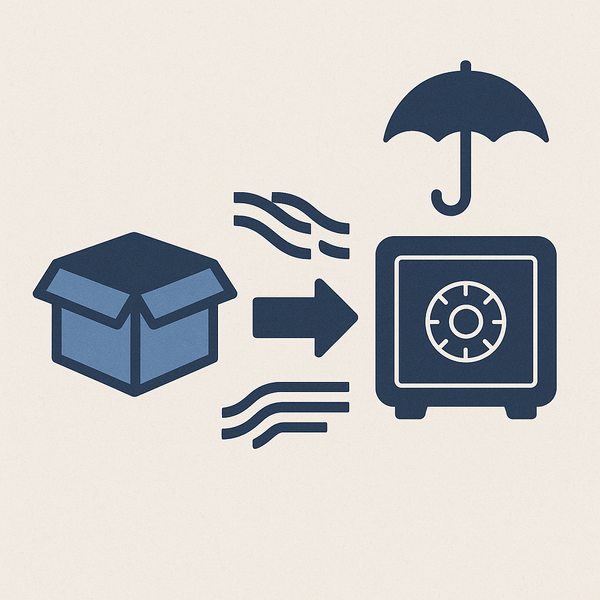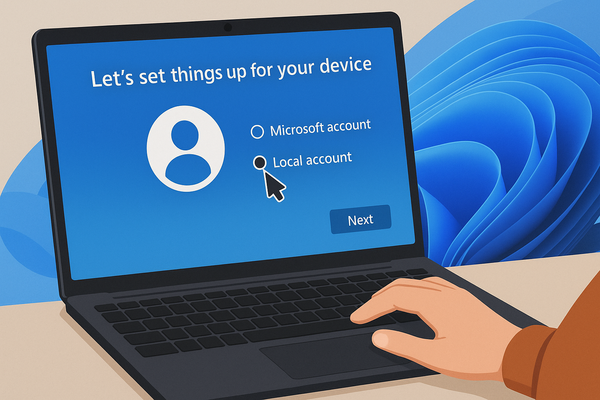Installing Umbrel OS on Proxmox: A Complete Step-by-Step Guide
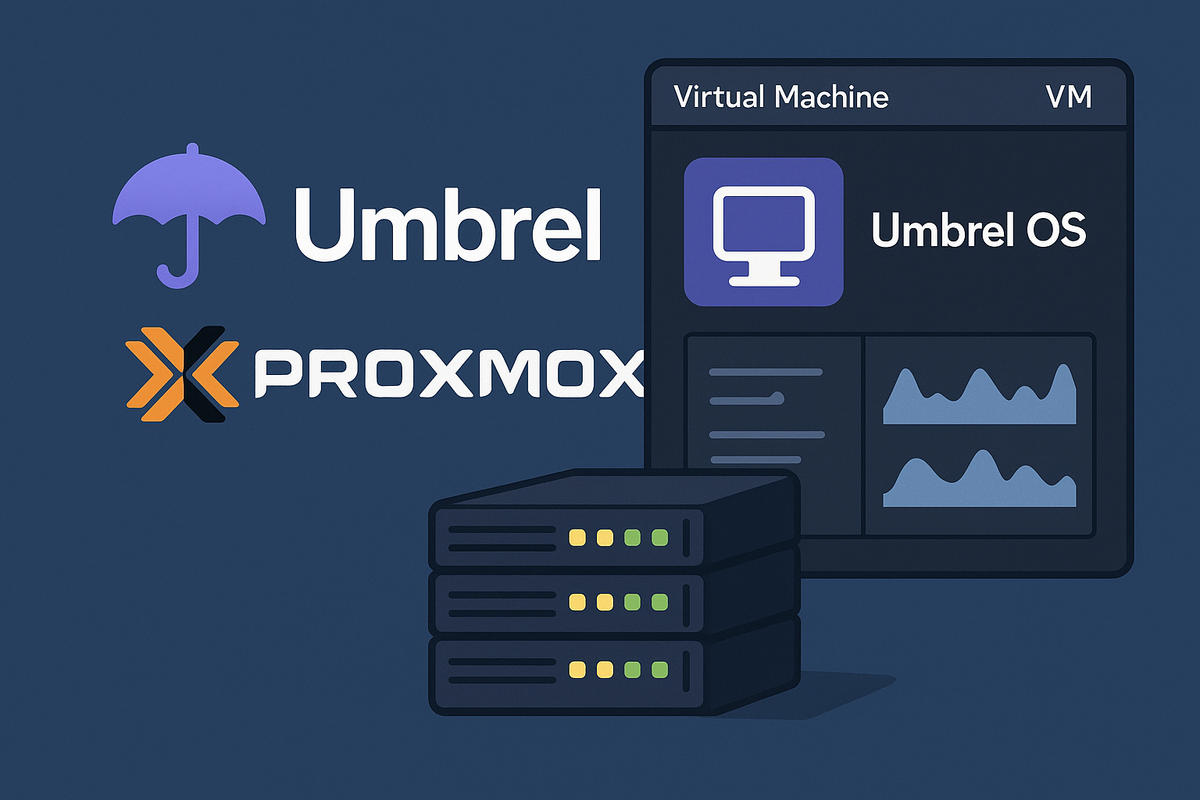
In this guide, we’ll walk through how to install Umbrel OS on Proxmox. There is already an excellent guide on the Umbrel forum, and it still works if you know which image to download and how to expand the disk afterward. But since those details can slip by some users, we’ll do a step-by-step walkthrough.
1. Download the latest Umbrel OS disk image
Go to https://github.com/getumbrel/umbrel/releases and find the most recent umbrelos-amd64.img.xz release. In our example, that’s version 1.4.2, so we’ll download from:
https://download.umbrel.com/release/1.4.2/umbrelos-amd64.img.xz
Open a shell on your Proxmox host (locally or via SSH) and run:
apt update
apt install wget xz-utils
wget https://download.umbrel.com/release/1.4.2/umbrelos-amd64.img.xz
unxz umbrelos-amd64.img.xz
2. Create a new VM in Proxmox
- Under System, select BIOS – OVMF (UEFI) and uncheck “Add EFI Disk.”
- Configure your disk: if you plan to run a full Bitcoin Core node, your own Electrum server, and Mempool Explorer, you’ll need around 2 TB (2048 GiB). In this example, we’ll allocate 1 TB (1024 GiB).
- Choose the desired CPU cores and RAM.
Once the VM is created (mine became VM 106), we’ll attach the Umbrel OS disk image.
3. Import the Umbrel OS image into your VM’s storage
In the Proxmox shell, run:
qm importdisk YOUR_VM_ID umbrelos-amd64.img YOUR_STORAGE
For instance:
qm importdisk 106 umbrelos-amd64.img st_hdd4tb
Wait for it to finish:
…
transferred 20.0 GiB of 20.0 GiB (100.00%)
unused0: successfully imported disk 'st_hdd4tb:vm-106-disk-2'
4. Reconfigure the VM’s disks
- In the VM’s Hardware tab, you’ll see the newly imported disk as “Unused Disk 0 (vm-106-disk-2).”
- First, Detach and then Remove the original
vm-106-disk-0. - Double-click on Unused Disk 0, click Add, and it will become
Hard Disk (scsi0)with settings likest_hdd4tb:vm-106-disk-2, iothread=1, size=20G. - Select Disk Action → Resize, enter Size Increment: 1004 Gib, and confirm. The total size should now read 1 T.
5. Set the new disk as the boot device
Go to Options → Boot Order, enable your new disk, and drag it to the top of the list.
That’s it—your Umbrel OS VM is fully installed and ready to start!
p.s. During the write-up I was a bit hasty: when creating the VM you can choose any disk size—or just leave the default—since we’ll remove that disk anyway. The only thing that matters is the size you set when you resize the imported umbrelos-amd64.img disk; that will be the final disk size for your Umbrel OS.